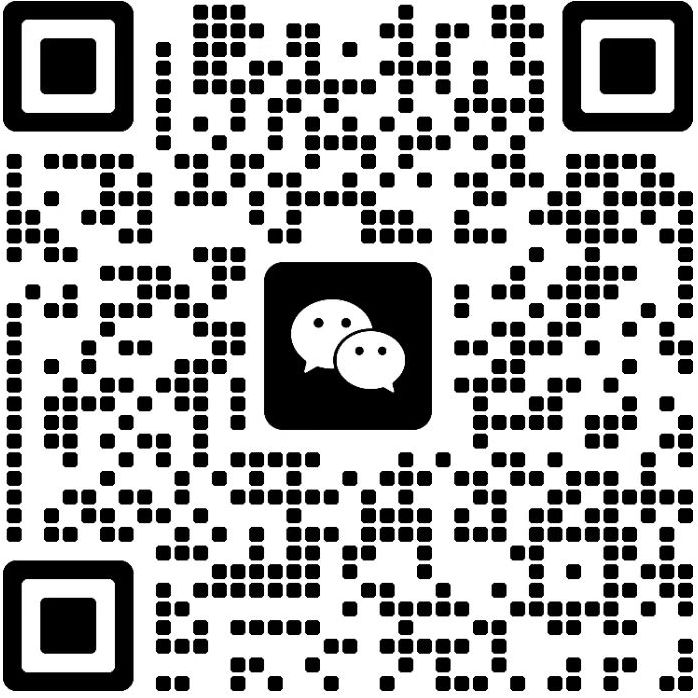当项目开发到一段时间后,源代码文件会越来越多,如果还是挨个文件去点选,那会非常浪费时间。然而并不用担心,Xcode为我们提供了多种快速查找方式,方便我们快速找到需要的文件或代码。下面我们分别介绍一下Xcode中的搜索方式。
一、全局搜索和替换

当只知道某个关键词的时候,可以使用全局搜索方式来在所有源代码进行搜索。
在上图中的第一个输入框中可以输入需要搜索的关键词,然后按下回车键,这样浏览器窗口里只显示带关键词的文件了。
如果想把某个关键词替换为替他关键词,那么可以在第一个输入框输入关键词搜索出所有相关的关键词,然后在第二个输入框输入需要替换的关键词;点击“Replace All”按钮,可以一键替换所有搜索到的关键词,而点击“Replace”可以选择性的替换。
二、文件内搜索和替换

在编写代码过程中,经常会遇到查找和替换的操作,如果只是查找则直接按快捷键“command + f”即可,在代码的顶部会出现如上图所示的对话框。只需在输入框输入关键词,不论大小写,该文件内所以相同的文字都会高亮显示。
也可以实现更复杂的查找,比如是否大小写敏感,是否使用正则表达式等等。例如:
1、在第一个输入框中输入关键词,点击右侧的“+”加号会弹出对话框,可以选择与关键词相关的对应的模式,然后进行更精确的搜索和替换;
2、点击第一个输入框右侧的“Aa”按钮,就是大小写敏感的搜索和替换;
3、点击第一个输入框右侧的“Contains”按钮,会弹出可以选择正则表达式的对话框,可以选择对应的正则表达式配合关键词进行搜索和替换。
三、调试log搜索

随着项目的发展,我们可能会在源代码中加入很多输出log用来调试项目,那么调试区域就会输出大量log内容;
这时就可以把光标放在调试区域,然后使用“command + f”快捷键,就会弹出如上图所示的搜索框,在搜索框中输入关键词就可以搜索到需要的内容。
四、筛选(Filter)

在资源管理器中的各个面板和调试面板中的底部都有一个“Filter”输入框,在这个输入框中输入关键词,也可以非常方便的筛选出需要的内容。
五、快速定位到代码行

如果想定位光标到选中文件的指定行,那么可以使用快捷键“command + L”来实现,也可以通过依次单击“Navigate” -> “Jump to Line...”命令实现。
在使用快捷键或菜单时都会出现上图所示对话框,在输入框中输入行号,然后点击回车就会定位到指定行。
 手机浏览
手机浏览
 全国
全国 18472316003
18472316003