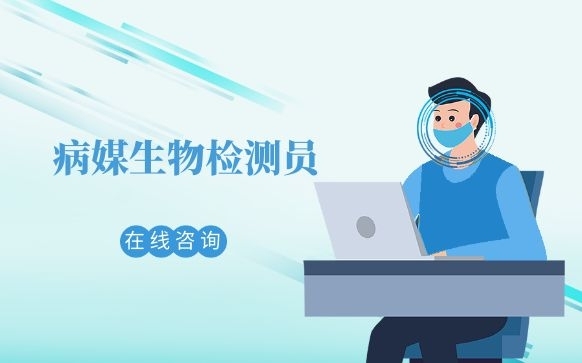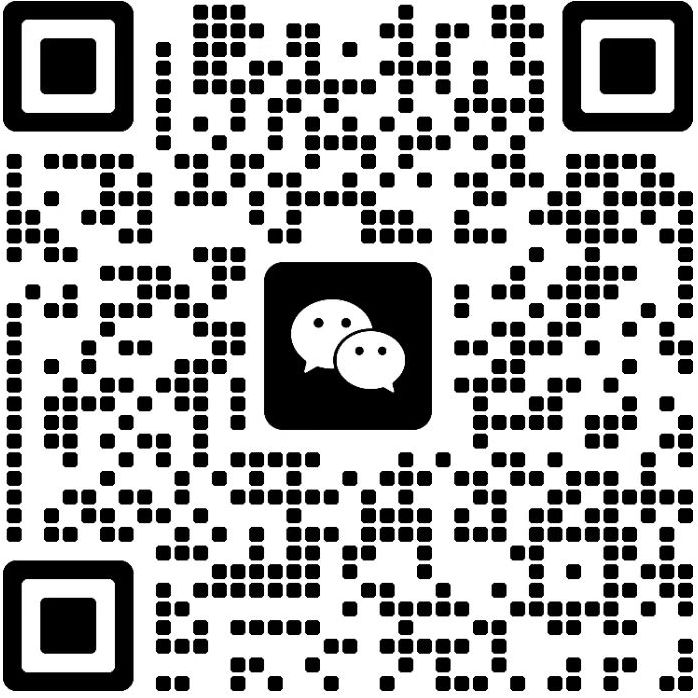下面给你分享的是我的一些pcb设计的心得经验!Altium Designer 中各层的含义以及设计技巧!其实我觉得这是PCB设计中最基本的常识,我在pcb设计的最初的时候也是靠死记硬背的把每一层代表的含义给记下来,后来我发现自己没能活学活用,其实方法很简单,下面让我慢慢道来
不用记住都能知道含义的层
1. 线路层
我将用一个4层板来做一个案例分享,Altium Designer 09一般我们新建一个pcb都是双面板来的,那如何看一个pcb的叠层结构呢?可以在pcb编辑图纸区域内右键=》Options =》Layer Stack Manager…如下图

你将会打开Layer Stack Manager对话框,如下图所示:我们可以看到这是一款双面板:只有Top Layer 和Bottom Layer这两层线路层。

因为我们要设计的是一款4层板,所以我们还要增加两层线路层才是一个4层板,参考下图,我们可以点击右边的Add Layer 来增加两层线路层。(我不推荐点击Add Plane来增加两层负片的线路层,即使你是用来做电源和地,两个大片的铜箔,因为不管你是初学还是已经有一定经验的pcb设计者,我觉得使用正片是最容易让人理解的,看到什么就是什么,出错的几率会小很多…)

我刚做pcb设计的最初几年,到这一步我就不理他了,其实到这里有一个很关键的技巧,这些层的名字是可以自己设定的,没必要用软件默认的名字,那样看起来太让人费劲了,你可以双击它,会弹出一个对话框,如下图:你可以对他进行设定……

我一般按自己所喜欢的命名方法(主要是自己好记,一看就明白)如下图一样把4层线路层按如下方法命名:
第1层:L1_TOP
第2层:L2_GND
第3层:L3_VCC
第4层:L4_BOT
(6层板,8层板,10层板,12层板……也是如此类推……)

搞定
设置完后按OK确认,在pcb编辑图纸的下方的各层状态栏里就可以方便快速的进行层间的切换了:

这样的层含义是不是很容易就能记住了呢?我就是这样很简单、容易的把这些层搞定的……
2. 机械层
到这里还没有完呢,我还有一个秘密要告诉你!那就是机械层(Mechanical Layer),它们的名字也是都可以自己设定的,请看下图右上角部分,是不是觉得很好用呢?赶快自己试试吧!按L直接弹出如下图的对话框,你就可以自己设定机械层的名字了。这些层的名字都可以设置成中文的,非常好用!

最后有一些层是要靠自己记住的,除了靠记住真好像没有其他办法了,当然,你熟识之后一眼就能看出来了,如下图:

TopOverlay 顶层丝印
BottomOverlay 底层丝印
TopSolder 顶层阻焊层(为负片,有图形的为不印绿油区域,没图形的为印绿油区域)
BottomSolder 底层阻焊层(为负片,有图形的为不印绿油区域,没图形的为印绿油区域)
TopPaste 顶层钢网层
BottomPaste 底层钢网层
KeepOutLayer 外形(不建议用机械层做外形),这层可以约束有电特性的线路层。
Drill Drawing 钻孔列表
Drill Guide 钻孔图
到底gerber文件用到的是那些层?下次讲输出gerber时再详细说!
 手机浏览
手机浏览
 全国
全国 18472316003
18472316003